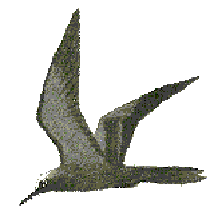 4.15 Movie Options
4.15 Movie Options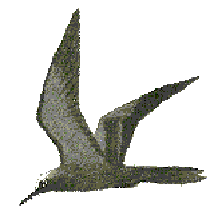
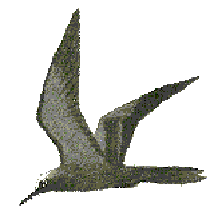
| TOC| Program Guide | Geological Modelling | Geological Visualisations | Geophysical Modelling |Geophysical Visualisations | Tools | File Formats | Tutorials | Index | Bugs |
Movie Creation
Step 1
: You must first have a history of events available for a movie to be created. Generate the sequence of events required to be animated.Step 2: Select the File > Movie > Create option. Open a file with an appropriate name. The filename .nmv will be appended.
Step 3: Noddy will create a series of BMP files based on the Number of Frames per Event value set in the Edit > Movie Option. The greater the number of frames stored, the smoother the movie, however, the more BMP files there are to be created/loaded and saved. Disk storage should be taken into consideration when creating movie animations.
Movie Loading and Playback
Step 1
: To load a movie (.nmv) file, you must initially have a history available. If the File > Movie option is not enabled, simply drag and drop a Base Stratigraphy icon into the History window. The File > Movie option should then be available. Select an appropriate movie file.Step 2: The amount of time taken for a movie to load will depend on the number of animation elements and BMP files to be re-played. Wait until the movie has accessed all files, and then the first scene of the animation should be displayed.
Step 3: The movie can be played with the following controls:
These animations can be read back in from disk by selecting Load Movie from the File menu.
Movie Options Window
|
GROUP |
NAME |
FUNCTION |
|
Options |
Movie Type: |
Type of geological or geophysical visualisation to use for animation |
|
Number of Frames per Event |
The number of intermediate frames for each deformation event |
|
|
Speed of on Screen Replay |
The relative speed of on screen replay of the movie |