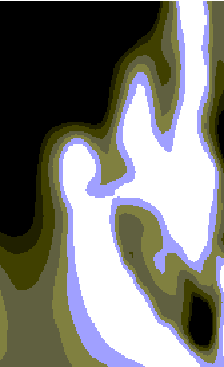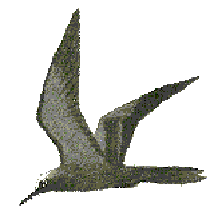
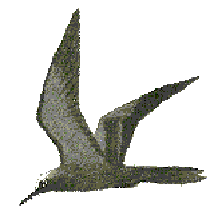
| TOC| Program Guide | Geological Modelling | Geological Visualisations | Geophysical Modelling |Geophysical Visualisations | Tools | File Formats | Tutorials | Index | Bugs |
|
|
Exercise 1: Modelling the geophysical response of plunging folds.
In this exercise we want to compare the differing magnetic signatures of folds the same outcrop pattern but different plunge directions (Nth plunging anticlines vs Sth plunging synclines in this example).
When you first start up Noddy you will be presented with
three windows: the Toolbar, which is a small window containing a
set of icons for each deformation type, a History window, into which these
deformation events may be placed, edited and moved, and a Status Bar,
at the bottom of the screen providing status information. The contents
of the History window contains the currently defined history, and
is thus blank on start up, unless a file called defaults.his is in the
same directory as the executable binary.
The Icon Window shape can be cycled between three different shapes by holding the shift key down and clicking in the contents of the window. This helps users who have smaller screens.
The complete set of icons and their meaning is shown
below:
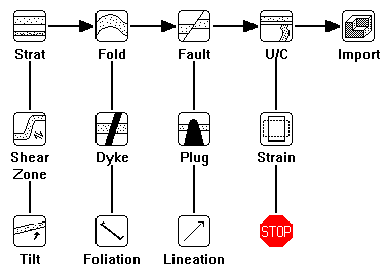
a) Defining the Base Stratigraphy
To define the Base Stratigraphy (which must be the first
step in the construction of a history, unless a pre-existing history is
read in from disk) click once on the Base Stratigraphy Icon:
which will then become highlighted. If you then move the cursor over the
History window, a dashed square will follow the cursor, and clicking in
the History window will “drop” that icon in the window.
Placing an icon in the History window
As soon as the icon is dropped, a new window will open
up which allows you to define a starting stratigraphy for your model.
Stratigraphy Summary window
This window displays a summary of the stratigraphic column
on the left hand side, and allows you to edit this stratigraphy on the
right hand side.
First of all click on the name of any one of the stratigraphy
layers and once the name of the layer is highlighted, click on the delete
button four times to reduce the stratigraphy to three layers.
Now double click on the topmost unit name to open up a
window that allows you to edit the rock properties for this unit.
Rock Properties Window
•From the Name list select the rock type Psammite,
this will fill in the relevant rock properties for this rock type. The
only area you need to edit is the Height of the base of this unit,
which should be changed to 3400. Finally click on OK.
Now edit the second unit in the stratigraphy, select the
rock type Basalt, and change the Width value to 500, and
click on OK.
For the lowermost unit, select the rock type Psammite
and click on OK.
You have now finished defining your stratigraphy, and
can click on OK from the Stratigraphy window.
b) Defining a deformation event
Suppose you want to fold this stratigraphy, first select
the fold icon , by clicking
on it and then dropping it to the right of the base stratigraphy icon in
the history window. This will then open up the fold definition window,
which demonstrates the standard deformation event window capabilities:
c) Previewing an event. To get a preview of the effect
of this event on the pre-existing geology (in this case the base stratigraphy),
select Block from the Preview type menu. A Block diagram should
now be drawn in the preview space. (The cube size in the preview calculation
is 60% of the size specified in the Block View Options setting, to speed
up the result). In this particular example the block has dimensions 10x10x5
km and the upper-south-west corner has coordinates -1000,0,3500.
d) Editing the characteristics of an event. To alter the
wavelength of this (cylindrical) fold, move the Wave scroll bar,
and notice how the preview updates automatically. (Automatic updating of
previews can be disabled by clicking on the On button in the lower
right hand corner of the preview window.)
Reset the fold wavelength to 4000 and then click
on the OK button.
You might like to save this history now, by selecting
Save History from the File menu.
f) Now we will add a scissor fault so that we simultaneously
rotate one block towards the North and the other towards the South (this
will give us North and South plunging folds in one model).
Adding another deformation event. To add a fault, simply click on the Fault
Icon from the Toolbar, and drop
it to the right of the Fold Icon in the History window. A Fault definition
window will open up, and we can select the Block Preview menu item again.
We can now choose between Event, History or Full Block
Previews, by selecting from the timing menu list which has appeared to
the left of the Preview Type menu. Event timing shows only the effect
of this one event on the Base Stratigraphy; History timing shows
the history up to and including the event currently being edited, and Full
timing shows the effect of all events. In this case Full and History
blocks have the same effect as this is the youngest event, as we are currently
editing the youngest event.
•Now change the following parameters so that we have a
model with North and South plunging folds, but first turn off the automatic
preview mode (the On button in the lower right hand corner of the
preview window) if you have a slow machine.
Your model should now have a north plunging anticline in the west and a south plunging syncline in the east, different structures, but the same outcrop pattern.
g) Previewing potential field anomalies. Just as geological
models may be previewed, the gravity and magnetic images may also be previewed
by selecting, for example, Magnetics from the Preview type menu, This will
now calculate the magnetic anomaly associated with the currently defined
geology (depending on the choice of Event/History/Full in that menu).
Notice the "tail" which occurs
on the anomaly associated with the North plunging anticline.
Now look at the magnetic signatures
below seen to the east of Golden Dyke Dome (magnetic unit is shown as thick
dashed line), based on your previous modelling what is the structure
here?